Optimalkan Penyimpanan Google Drive Anda, Ini Panduan Lengkap Membersihkan File Google Docs
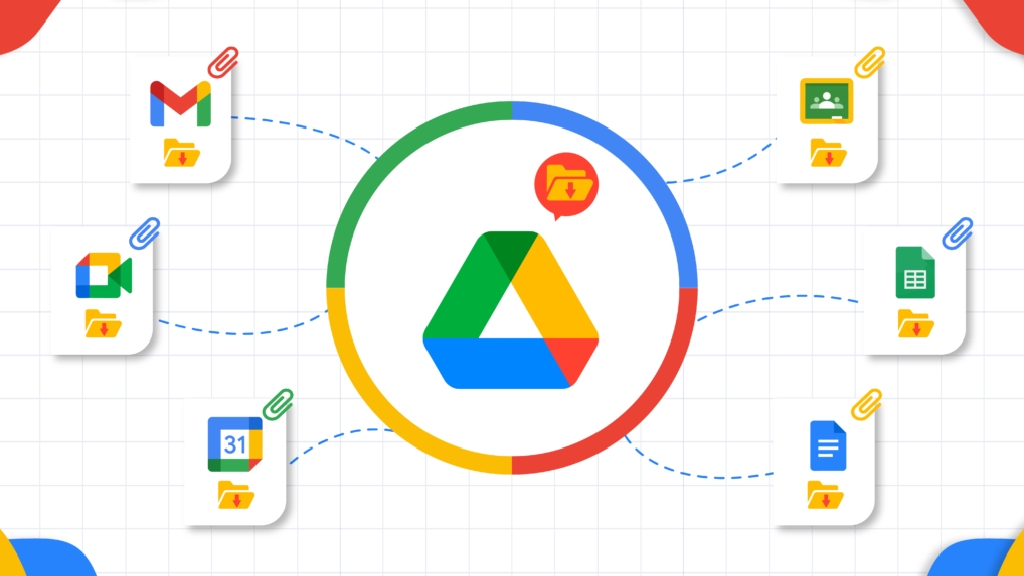
Optimalkan Penyimpanan Google Drive Anda, Ini Panduan Lengkap Membersihkan File Google Docs--ist
3. Hapus File Secara Permanen
Setelah memilih file, langkah berikutnya adalah menghapusnya secara permanen:
BACA JUGA:Informasi HOAX! Ida Dayak Praktek di Patra Ria
BACA JUGA:OJK Tindak Tegas Judi Online, 6.400 Rekening Diblokir
Di bagian atas Google Drive, cari ikon tempat sampah atau klik nama folder/file untuk melihat menu tambahan.
Klik "Hapus" atau ikon tempat sampah untuk menghapus file.
Dengan langkah ini, file yang dipilih akan dihapus dari penyimpanan utama Google Drive Anda.
4. Hapus File dari Folder Sampah
BACA JUGA:Mau Kerja ke Australia dengan Gaji Menggiurkan, Ini Cara dan Syaratnya
BACA JUGA:Istana Negara IKN Fungsional Akhir Juli, Siap jadi Lokasi Upacara HUT RI ke - 79
File yang dihapus akan masuk ke folder "Sampah" dan tidak akan dihapus secara permanen hingga 30 hari.
Untuk membebaskan ruang segera, Anda perlu menghapus file dari folder ini secara permanen.
5. Masuk ke Folder Sampah
Klik opsi "Sampah" di panel sebelah kiri Google Drive untuk membuka folder yang berisi file-file yang telah dihapus.
Cek Berita dan Artikel yang lain di Google News
Sumber:






